Que faire lorsque le clavier de mon ordinateur portable Acer ne fonctionne plus ?
Introduction
Vous utilisez fréquemment votre ordinateur portable Acer, et soudainement, le clavier ne fonctionne plus. Que faire dans une telle situation ? Paniquer ne servira à rien. Heureusement, il existe plusieurs étapes simples qui peuvent vous aider à diagnostiquer et résoudre ce problème. Dans cet article, nous vous guiderons à travers un ensemble d'étapes méthodiques pour remettre votre clavier en état de marche. Suivez ces conseils, et bientôt, vous utiliserez votre clavier Acer sans aucun souci.

Étape 1: Vérifications de base
Avant de plonger dans des solutions plus complexes, commencez par quelques vérifications de base. Ces premières étapes peuvent parfois résoudre le problème sans aucune intervention technique avancée.
- Vérifiez les connecteurs : Assurez-vous que tous les câbles sont correctement branchés. Parfois, les connecteurs peuvent être desserrés et empêcher le clavier de fonctionner.
- Redémarrez l’ordinateur : Un redémarrage simple peut parfois résoudre des problèmes temporaires causés par des logiciels ou des processus bloqués.
- Vérifiez les paramètres de langue et de clavier : Allez dans les paramètres Windows pour vérifier que la bonne langue et le bon clavier sont sélectionnés.
Ces vérifications de base souvent négligées peuvent rapidement identifier la cause du problème. Si le problème persiste, passez aux étapes suivantes pour une exploration plus approfondie.
Étape 2: Mise à jour des pilotes
Les pilotes de périphérique relient les composants matériels à votre système d'exploitation. Des pilotes obsolètes ou corrompus peuvent causer des dysfonctionnements.
- Importance de maintenir les pilotes à jour : Les mises à jour de pilotes corrigent des bugs et améliorent la compatibilité avec le système d'exploitation. Assurez-vous toujours d’avoir les dernières versions.
- Comment vérifier et mettre à jour les pilotes du clavier :
- Allez dans le Gestionnaire de périphériques en utilisant la barre de recherche Windows.
- Trouvez le clavier dans la liste des appareils et faites un clic droit.
- Sélectionnez 'Mettre à jour le pilote' et suivez les instructions.
- Utilisation des outils officiels Acer :
- Téléchargez et installez l’utilitaire Acer Care Center.
- Utilisez-le pour vérifier les mises à jour spécifiques à votre modèle de clavier.
Des pilotes mis à jour peuvent souvent résoudre des problèmes de clavier qui paraissent complexes. Si après ces mises à jour, le clavier ne fonctionne toujours pas, investiguez les paramètres matériels.
Étape 3: Vérification des paramètres matériels
Le gestionnaire de périphériques de Windows fournit des informations détaillées sur les composants matériels et leurs états.
- Vérification du gestionnaire de périphériques :
- Ouvrez l'outil et vérifiez s'il y a des points d'exclamation jaunes à côté des dispositifs de clavier, signe de problème de pilote ou de matériel.
- Désactivation et réactivation du clavier :
- Faites un clic droit sur le clavier et sélectionnez 'Désactiver'.
- Patientez quelques secondes, puis réactivez-le en suivant la même procédure.
- Vérification des options d'accessibilité :
- Parfois, les options d’accessibilité peuvent désactiver ou réassigner certaines touches.
- Accédez aux paramètres de facilité d'accès de Windows pour vérifier si une option n’interfère pas avec le clavier.
Ces contrôles matériels peuvent vous inscrire sur la bonne voie pour rétablir un clavier en état de marche. Parallèlement, il est crucial de s'assurer que le logiciel de l'ordinateur est sain.

Étape 4: Analyse des logiciels malveillants
Les virus et malwares peuvent interférer avec le fonctionnement des composants matériels, y compris le clavier.
- Influence des virus et malwares sur le fonctionnement du clavier : Comprendre qu’un virus peut désactiver ou détourner les fonctions du clavier peut aider à remédier au problème.
- Meilleurs outils pour détecter et supprimer les menaces :
- Utilisez des logiciels antivirus réputés comme Avast, Norton ou Bitdefender.
- Effectuez une analyse complète et suivez les instructions pour éliminer toute menace détectée.
Maintenant que le système est nettoyé, si le clavier ne fonctionne toujours pas, une solution plus radicale pourrait être nécessaire.
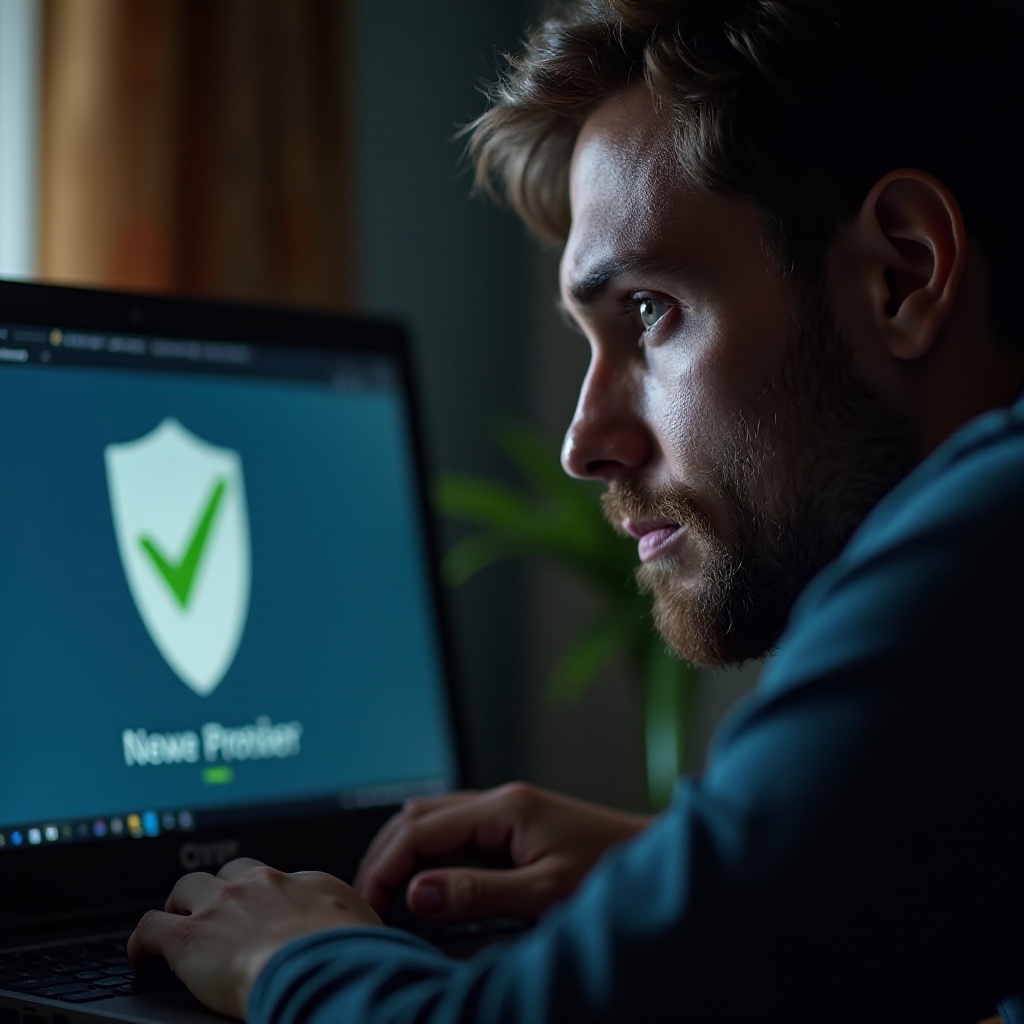
Étape 5: Réinitialisation du système
Si toutes les étapes précédentes échouent à résoudre le problème, une réinitialisation du système peut être envisagée.
- Sauvegarde des données importantes : Avant de procéder, sauvegardez tous vos fichiers importants. Une réinitialisation peut effacer tout le contenu de votre disque dur.
- Comment réinitialiser Windows sans perdre de données :
- Allez dans les Paramètres > Mise à jour et sécurité > Récupération.
- Sélectionnez 'Réinitialiser ce PC' puis 'Conserver mes fichiers'.
Cette solution devrait être votre dernier recours, car elle efface de nombreuses configurations et applications installées, mais elle peut éliminer les problèmes sous-jacents profonds qui affectent le clavier.
Conclusion
Vous avez suivi toutes ces étapes et le clavier de votre ordinateur portable Acer fonctionne maintenant correctement, ou vous avez au moins mieux compris d'où vient le problème. Maintenir votre système à jour et être vigilant contre les logiciels malveillants sont des pratiques qui peuvent éviter de futurs tracas. Si malgré tout, le problème persiste, n'hésitez pas à contacter le support technique d'Acer pour des solutions plus spécifiques.
Questions fréquemment posées
Pourquoi mon clavier Acer est-il soudainement inactif ?
Votre clavier peut devenir inactif en raison de pilotes obsolètes, de connecteurs non branchés ou de problèmes logiciels tels qu'un virus. Essayez de vérifier ces éléments pour identifier la cause.
Comment pourrais-je vérifier si mon clavier est endommagé matériellement ?
Utilisez un clavier externe pour voir si les touches répondent. Si le clavier externe fonctionne, il est probable que le clavier intégré soit endommagé et pourrait nécessiter un remplacement.
La réinitialisation du système supprimera-t-elle toutes mes données ?
Non nécessairement. Vous avez l'option de réinitialiser Windows en conservant vos fichiers personnels. Cependant, il est recommandé de sauvegarder vos données importantes avant toute réinitialisation pour éviter toute perte accidentelle.