Résoudre les problèmes de lancement de l'application Xbox sur Windows 11
Introduction
Rencontrer des difficultés avec l'application Xbox qui refuse de se lancer sur Windows 11 peut être frustrant, surtout si vous êtes impatient de vous plonger dans votre jeu préféré ou de discuter avec des amis en ligne. Plusieurs utilisateurs ont signalé ce problème, mais heureusement, il existe des solutions éprouvées pour le résoudre. Ce guide détaillé vous montrera pas à pas comment identifier et corriger ce problème afin que vous puissiez retourner rapidement à vos activités sur l'application Xbox.
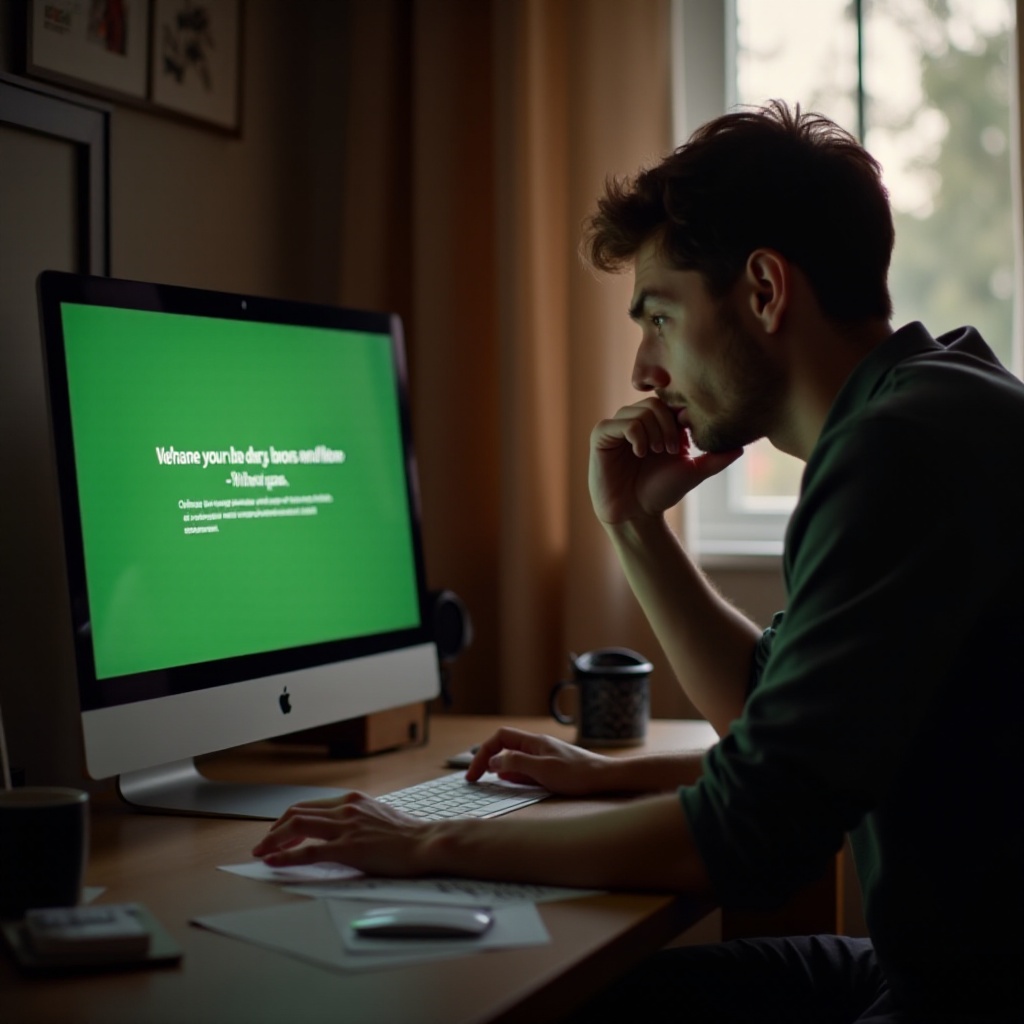
Comprendre les causes possibles
Pour résoudre efficacement ce problème, il est crucial de comprendre d'abord ce qui peut causer ces dysfonctionnements. Les causes courantes incluent les conflits logiciels et les problèmes de mise à jour. Un conflit logiciel peut survenir si d'autres applications interfèrent avec l'application Xbox ou si certains paramètres de sécurité empêchent son bon fonctionnement. Quant aux mises à jour, il est possible qu'une version précédente de Windows ou de l'application Xbox soit en cause.
Conflits logiciels
Les conflits logiciels se produisent lorsque d'autres programmes installés sur votre ordinateur interfèrent avec l'application Xbox. Cela peut inclure des applications de sécurité, des outils de gestion de réseau, voire des VPN. Pour identifier ces conflits, vous pouvez essayer de désactiver temporairement ces programmes et vérifier si l'application Xbox se lance sans problème.
Problèmes de mise à jour
Les mises à jour de Windows 11 ou de l'application Xbox peuvent parfois introduire des bugs ou des incompatibilités. Assurez-vous que vous utilisez les dernières versions de Windows et de l'application Xbox. Si une mise à jour récente semble être la cause du problème, il peut être nécessaire de revenir à une version antérieure ou d'attendre une nouvelle mise à jour corrective.
Vérifications préliminaires
Avant de plonger dans des solutions plus complexes, quelques vérifications préliminaires peuvent s'avérer utiles.
Compatibilité du système
Assurez-vous que votre système répond aux exigences minimales de l'application Xbox. Windows 11 doit être à jour, avec tous les derniers correctifs et pilotes installés. Vous pouvez vérifier cela dans les paramètres de Windows sous Windows Update.
Mises à jour de Windows et de l'application Xbox
Vérifiez que Windows 11 et l'application Xbox sont tous deux mis à jour. Ouvrez le Microsoft Store, allez dans la section des mises à jour et assurez-vous que l'application Xbox est à jour. Pour Windows, allez dans Paramètres > Mise à jour et sécurité > Windows Update.
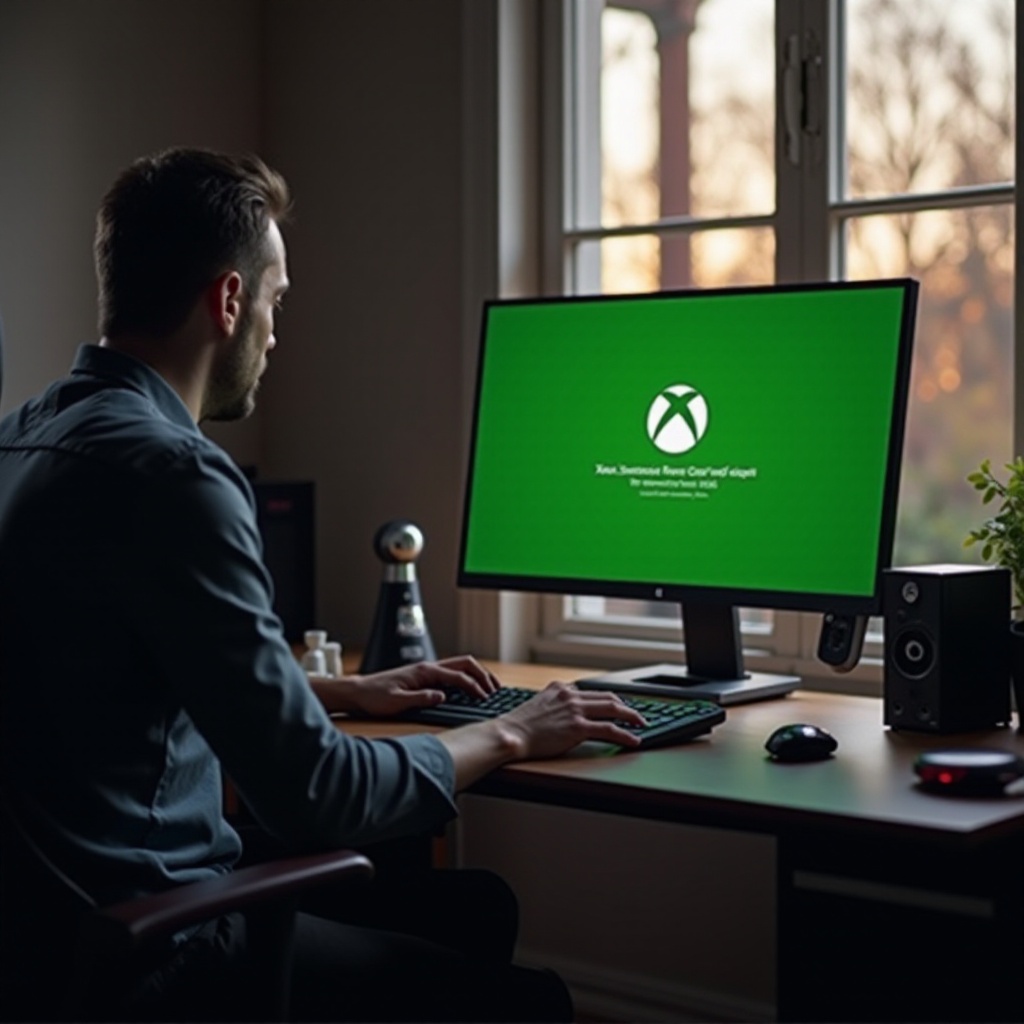
Paramètres du système et de l'application
Après les vérifications préliminaires, jetons un œil aux paramètres du système et de l'application qui peuvent affecter le lancement de l'application Xbox.
Paramètres de compatibilité
Parfois, exécuter une application en mode de compatibilité pour une version antérieure de Windows peut résoudre le problème. Pour cela :1. Faites un clic droit sur le raccourci de l'application Xbox.2. Sélectionnez 'Propriétés', puis l'onglet 'Compatibilité'.3. Cochez la case 'Exécuter ce programme en mode de compatibilité pour' et choisissez Windows 10 dans le menu déroulant.
Paramètres de sécurité et pare-feu
Assurez-vous que votre pare-feu ou suite de sécurité n'empêche pas l'application Xbox de se lancer. Vous pouvez ajouter une exception pour l'application Xbox dans les paramètres de votre pare-feu ou logiciel de sécurité.
Solutions techniques avancées
Si les étapes précédentes n'ont pas résolu le problème, il est temps de passer à des solutions plus techniques.
Réinitialisation de l'application Xbox
Réinitialiser l'application Xbox peut souvent résoudre des problèmes persistants. Pour réinitialiser l'application :1. Allez dans Paramètres > Applications.2. Trouvez l'application Xbox dans la liste et cliquez dessus.3. Sélectionnez 'Options avancées', puis 'Réinitialiser'.
Réinstallation de l'application Xbox
Si la réinitialisation ne fonctionne pas, la réinstallation peut être nécessaire. Voici comment procéder :1. Désinstallez l'application Xbox via Paramètres > Applications.2. Redémarrez votre ordinateur.3. Rendez-vous sur le Microsoft Store et téléchargez à nouveau l'application Xbox.

Utilisation des outils de diagnostic Windows
Pour des solutions encore plus approfondies, les outils de diagnostic de Windows peuvent être très utiles.
Utilisation de l'outil de dépannage Windows
Windows dispose d'un outil de dépannage intégré qui peut aider à résoudre les problèmes d'application. Pour l'utiliser :1. Allez dans Paramètres > Mise à jour et sécurité > Dépannage.2. Trouvez et exécutez le dépanneur pour les applications du Windows Store.
Analyse et diagnostic avec des applications tierces
Il existe également des applications tierces spécialisées dans le diagnostic et la réparation des problèmes Windows. Elles peuvent fournir des informations supplémentaires et des solutions automatisées.
Conclusion
En suivant les étapes fournies dans ce guide, vous devriez être en mesure de résoudre le problème de l'application Xbox qui ne se lance pas sur Windows 11. De la compréhension des causes possibles aux solutions techniques, chaque étape est conçue pour vous aider à identifier et corriger la source du problème. Si toutes ces solutions échouent, vous pouvez toujours contacter le support Xbox pour obtenir de l'aide supplémentaire.
Questions fréquemment posées
Pourquoi l'application Xbox ne se lance-t-elle pas après une mise à jour de Windows 11 ?
Il est possible qu'il y ait eu un bogue introduit par la mise à jour. Vous pouvez essayer de revenir à une version antérieure ou attendre une nouvelle mise à jour corrective.
Comment réinitialiser l'application Xbox sur Windows 11 ?
Pour réinitialiser l'application, allez dans Paramètres > Applications > Xbox > Options avancées > Réinitialiser.
Que faire si aucune des solutions proposées ne fonctionne ?
Si aucune des solutions mentionnées ne fonctionne, vous pouvez contacter le support Xbox ou consulter les forums en ligne pour des solutions spécifiques à votre cas.