Comment réinstaller un MacBook Pro
Introduction
Réinstaller un MacBook Pro est parfois nécessaire pour résoudre des problèmes de performance, nettoyer le système des fichiers inutiles ou préparer la machine pour une nouvelle utilisation. Ce processus peut sembler complexe, mais en suivant attentivement les étapes décrites dans notre guide, vous pourrez réinstaller macOS efficacement et en toute sécurité.

Préparation avant la réinstallation
Sauvegarder ses données
Avant de commencer la réinstallation, il est crucial de sauvegarder toutes vos données importantes. Voici comment vous pouvez le faire :
- Utiliser Time Machine
- Connectez un disque dur externe à votre MacBook.
- Ouvrez Time Machine depuis les Préférences Système et sélectionnez le disque pour la sauvegarde.
Cliquez sur 'Sauvegarder maintenant' pour lancer le processus.
Autres méthodes de sauvegarde
- Stockage sur le Cloud : Utilisez des services comme iCloud, Google Drive ou Dropbox pour sauvegarder vos fichiers importants.
- Disque dur externe : Copier manuellement vos fichiers essentiels sur un disque dur externe.
Déconnexion des comptes et périphériques
Il est également important de vous déconnecter de tous vos comptes avant de réinstaller macOS :- iCloud : Allez dans Préférences Système > iCloud, cliquez sur 'Déconnexion'.- iTunes : Dans l'application iTunes, allez à Compte > Autorisations > Désautoriser cet ordinateur.- Messages et autres comptes : N'oubliez pas vos comptes de messagerie, réseaux sociaux et autres services.
Aussi, retirez tous les périphériques connectés à votre MacBook, comme les disques durs externes, les imprimantes et les hubs USB.

Réinstallation de macOS
Après avoir terminé les préparations, vous pouvez procéder à la réinstallation de macOS. Voici les étapes détaillées :
Redémarrage en mode récupération
Pour commencer la réinstallation, vous devez redémarrer votre MacBook en mode Récupération :
- Éteignez votre MacBook.
- Allumez-le tout en maintenant les touches Command (⌘) + R enfoncées.
- Relâchez les touches lorsque le logo Apple ou un globe tournant apparaît.
Une fois en mode Récupération, une fenêtre de l'Utilitaire macOS s'ouvrira.
Effacement du disque dur
Pour effectuer une réinstallation propre, vous devez effacer le disque dur de votre MacBook :
- Dans la fenêtre Utilitaire macOS, sélectionnez l'Utilitaire de disque et cliquez sur 'Continuer'.
- Choisissez le disque principal (habituellement appelé 'Macintosh HD') dans la colonne de gauche.
- Cliquez sur 'Effacer' en haut de la fenêtre.
- Donnez un nom au disque, choisissez le format APFS (ou Mac OS étendu (journalisé) si vous utilisez macOS Sierra ou un système antérieur), et cliquez sur 'Effacer'.
Réinstallation de macOS depuis l'Internet Recovery
Après avoir effacé le disque, vous pouvez réinstaller macOS :
- Retournez à la fenêtre Utilitaire macOS.
- Sélectionnez Réinstaller macOS et cliquez sur 'Continuer'.
- Suivez les instructions affichées à l'écran pour installer macOS. Cela peut prendre un certain temps, selon la vitesse de votre connexion Internet.
À la fin du processus, le Mac redémarrera automatiquement sur une nouvelle installation de macOS.
Configuration initiale après réinstallation
Une fois macOS réinstallé, il est temps de configurer votre machine :
Configurations de base
Lors du premier démarrage, macOS vous guidera à travers plusieurs étapes de configuration :- Sélection de la langue et du pays- Connexion à un réseau Wi-Fi- Connexion avec un identifiant Apple pour activer iCloud, le trousseau iCloud, et autres services Apple- Configuration de l'authentification à deux facteurs
Restauration des données
Une fois les paramètres de base configurés, vous pouvez restaurer vos données :- Utiliser Time Machine : Connectez votre disque de sauvegarde et suivez les instructions pour restaurer vos fichiers.- Manuellement : Reconnectez vos disques externes ou téléchargez vos fichiers depuis le Cloud.
Réinstallation des applications
Traversez votre liste d'applications essentielles et réinstallez-les depuis le Mac App Store ou d'autres sources :- Téléchargez les applications comme Microsoft Office, Adobe Creative Suite, etc.- Reconnectez-vous à vos comptes sur des applications de messagerie et autres services.
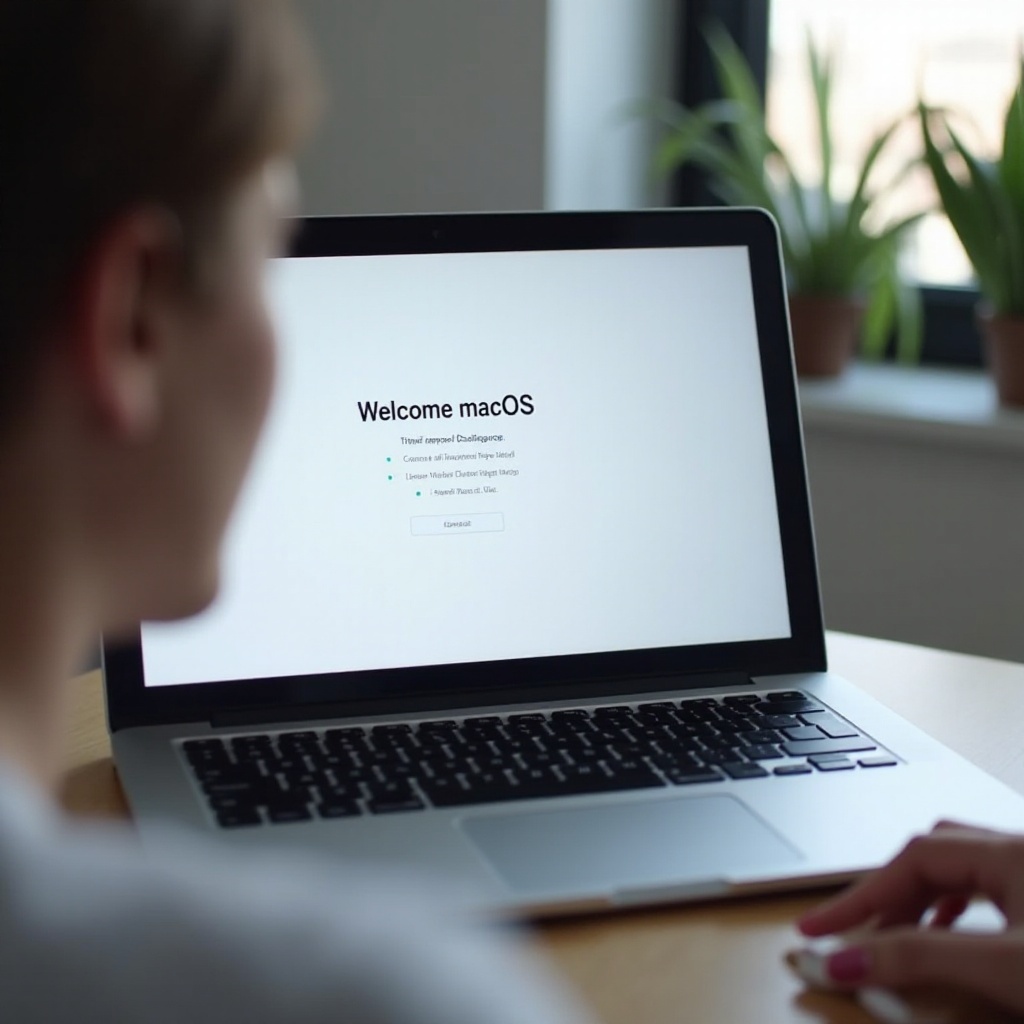
Conclusion
Réinstaller un MacBook Pro peut sembler intimidant, mais en suivant ces étapes minutieuses, vous pouvez le faire sans heurts. N'oubliez pas de toujours sauvegarder vos données avant de commencer et prenez votre temps lors de chaque étape pour éviter toute erreur.
Questions fréquemment posées
Quels sont les risques de réinstaller macOS ?
Réinstaller macOS n'implique que peu de risques si vous avez correctement sauvegardé vos données et suivi les étapes avec précaution. C'est une bonne pratique pour résoudre des problèmes logiciels et améliorer les performances du système.
Comment s'assurer que la sauvegarde a été correctement effectuée ?
Vérifiez régulièrement les sauvegardes en consultant les fichiers sur votre disque dur externe ou en accédant aux fichiers sauvegardés dans votre service de Cloud. Assurez-vous que toutes vos données importantes sont présentes.
Que faire si la réinstallation de macOS échoue ?
Si la réinstallation échoue, essayez de redémarrer en mode récupération et de répéter le processus. Si le problème persiste, consultez le support Apple ou un technicien certifié pour une assistance supplémentaire.