Comment redémarrer un MacBook Air bloqué
Introduction
Votre MacBook Air est bloqué et refuse de redémarrer? Ne vous inquiétez pas. Ces situations peuvent arriver, et il existe plusieurs méthodes pour résoudre ce problème sans compromettre vos données ou l'intégrité de votre système. Ce guide vous fournira un ensemble complet de solutions pour redémarrer votre MacBook Air lorsque celui-ci est bloqué.
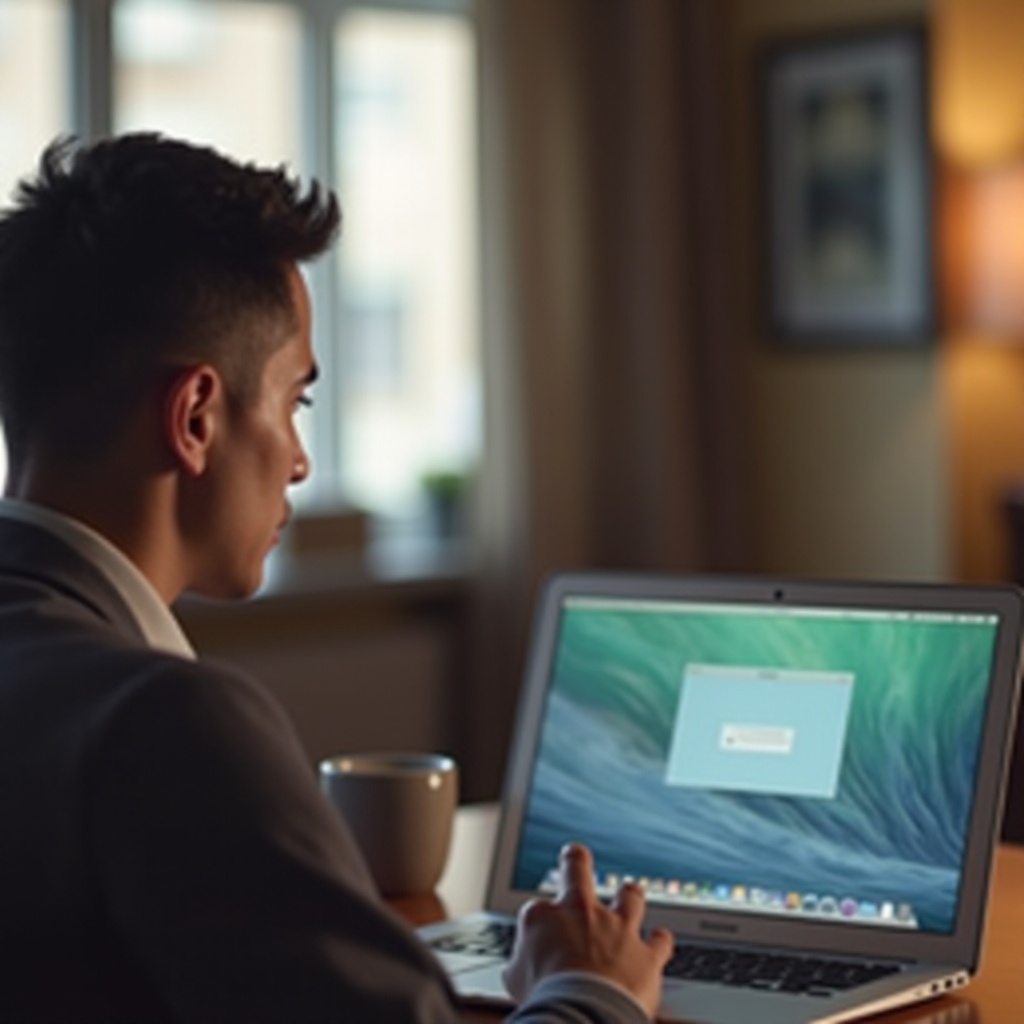
Identifier les symptômes du blocage
Avant de chercher des solutions, il est essentiel de comprendre les symptômes qui indiquent que votre MacBook Air est bloqué.
Écran figé
Un des signes les plus courants d'un MacBook Air bloqué est un écran figé. Cela signifie que l'image affichée sur l'écran ne change pas, même après avoir cliqué sur la souris ou appuyé sur des touches.
Absence de réponse au clavier et à la souris
Un autre symptôme est l'absence de réponse du clavier et de la souris. Lorsque vous tapez ou cliquez, rien ne se passe.
Sons inhabituels ou ventilateur bruyant
Des sons inhabituels, comme un ventilateur qui tourne rapidement et bruyamment pendant une période prolongée, peuvent aussi indiquer un problème de blocage.
Une fois que vous avez identifié ces symptômes, il est temps de passer aux solutions rapides.
Solutions rapides pour redémarrer un MacBook Air
Lorsque votre MacBook Air se bloque, certaines solutions rapides peuvent souvent résoudre le problème sans trop d'efforts.
Fermer les applications en arrière-plan
Souvent, une application peut causer le blocage. Pour les fermer :- Utilisez Commande + Option + Échap pour ouvrir la boîte de dialogue Forcer à quitter.- Sélectionnez les applications incriminées et forcez leur fermeture.
Vider la mémoire cache du système
Vider la mémoire cache peut libérer des ressources système et résoudre des blocages temporaires.- Cliquez sur le menu Apple et sélectionnez 'Redémarrer'.- Maintenez la touche Maj enfoncée lors du redémarrage pour vider le cache.
Forcer la fermeture via le Moniteur d'activité
Le Moniteur d'activité vous permet de voir et de gérer les processus en cours sur votre MacBook.- Ouvrez le Moniteur d'activité via Applications > Utilitaires.- Sélectionnez le processus problématique et cliquez sur 'Forcer quitter'.
Si ces solutions rapides ne parviennent pas à débloquer votre MacBook Air, il est temps d'utiliser des raccourcis clavier.
Redémarrer via les raccourcis clavier
Les raccourcis clavier peuvent vous aider à redémarrer votre MacBook Air lorsque celui-ci est bloqué.
Utilisation de Commande + Option + Échap
Ce raccourci vous permet de rapidement ouvrir la boîte de dialogue Forcer à quitter et de fermer une application qui ne répond pas.- Appuyez simultanément sur Commande + Option + Échap.- Sélectionnez l'application problématique et cliquez sur 'Forcer quitter'.
Redémarrer avec Commande + Contrôle + Alimentation
Si l'ordinateur est totalement figé, utilisez ce raccourci pour forcer le redémarrage :- Maintenez Commande + Contrôle + Alimentation simultanément jusqu'à ce que l'écran devienne noir.- Relâchez les touches et laissez le Mac redémarrer normalement.
Si le redémarrage via les raccourcis clavier ne fonctionne pas, passer par le Terminal pourrait être une solution.
Redémarrage via le Terminal
Le Terminal offre une méthode plus technique pour redémarrer votre MacBook Air. Soyez prudent avec les commandes que vous utilisez pour éviter tout dommage supplémentaire.
Commandes de base
Pour redémarrer via le Terminal :- Ouvrez le Terminal via Applications > Utilitaires.- Tapez la commande 'sudo shutdown -r now' et appuyez sur Entrée.
Précautions à prendre
Assurez-vous de sauvegarder toutes les données importantes avant d'utiliser le Terminal pour forcer un redémarrage, car cela entraînera la perte de toutes les données non enregistrées.
Si cette méthode n'apporte pas de solution, il est temps d'explorer le mode sans échec.
Utiliser le mode sans échec (Safe Mode)
Le mode sans échec lance votre MacBook Air avec le minimum de logiciels nécessaires, ce qui peut aider à résoudre les problèmes liés aux logiciels tiers.
Accéder au mode sans échec
Pour démarrer en mode sans échec :- Éteignez complètement votre Mac.- Allumez-le et maintenez immédiatement la touche Shift enfoncée.- Relâchez la touche Shift lorsque vous voyez l'écran de connexion.
Diagnostic des problèmes en mode sans échec
En mode sans échec, surveillez si le problème persiste. Si tout fonctionne correctement, le problème est probablement dû à un logiciel tiers. Désinstallez les applications récentes pour voir si cela résout le problème.
Le mode sans échec permet souvent d'identifier les problèmes logiciels. Si cela ne fonctionne pas, alors le mode récupération est la prochaine étape.
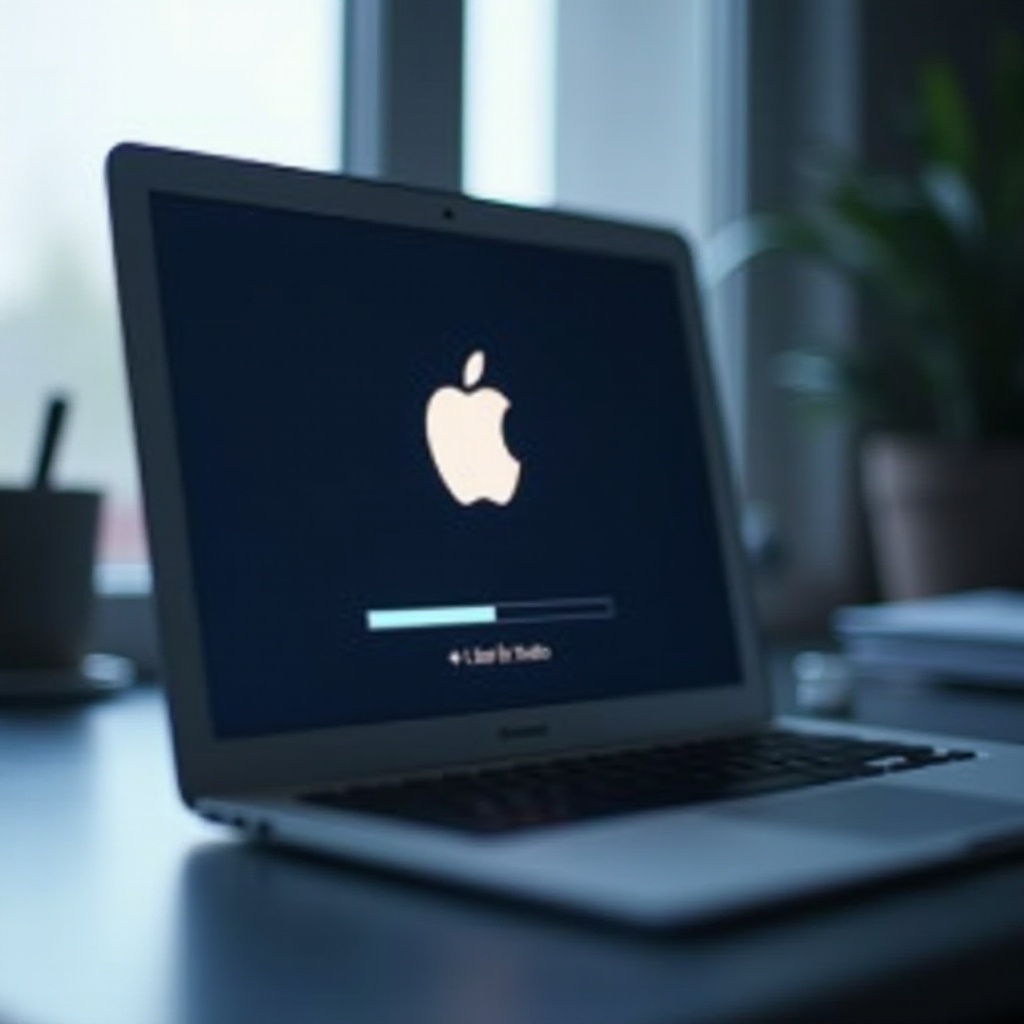
Utiliser le mode récupération (Recovery Mode)
Le mode récupération offre des outils pour diagnostiquer et réparer votre MacBook Air sans besoin d'accéder au système d'exploitation principal.
Accéder au Recovery Mode
Pour entrer en mode récupération :- Éteignez votre MacBook.- Allumez-le en maintenant command + R jusqu'à ce que le logo Apple ou un globe tournant apparaisse.
Réparer le disque avec l'Utilitaire de disque
Une fois en mode récupération :- Ouvrez l'Utilitaire de disque.- Sélectionnez votre disque dur et cliquez sur 'Premiers secours' pour réparer le disque.
Réinstaller macOS
Si aucune des solutions précédentes ne fonctionne, réinstaller macOS pourrait être nécessaire :- En mode récupération, sélectionnez 'Réinstaller macOS' dans le menu Utilitaires.- Suivez les instructions à l'écran pour terminer la réinstallation.
Après avoir résolu le problème immédiat, il est crucial de prendre des mesures pour éviter que cela ne se reproduise.
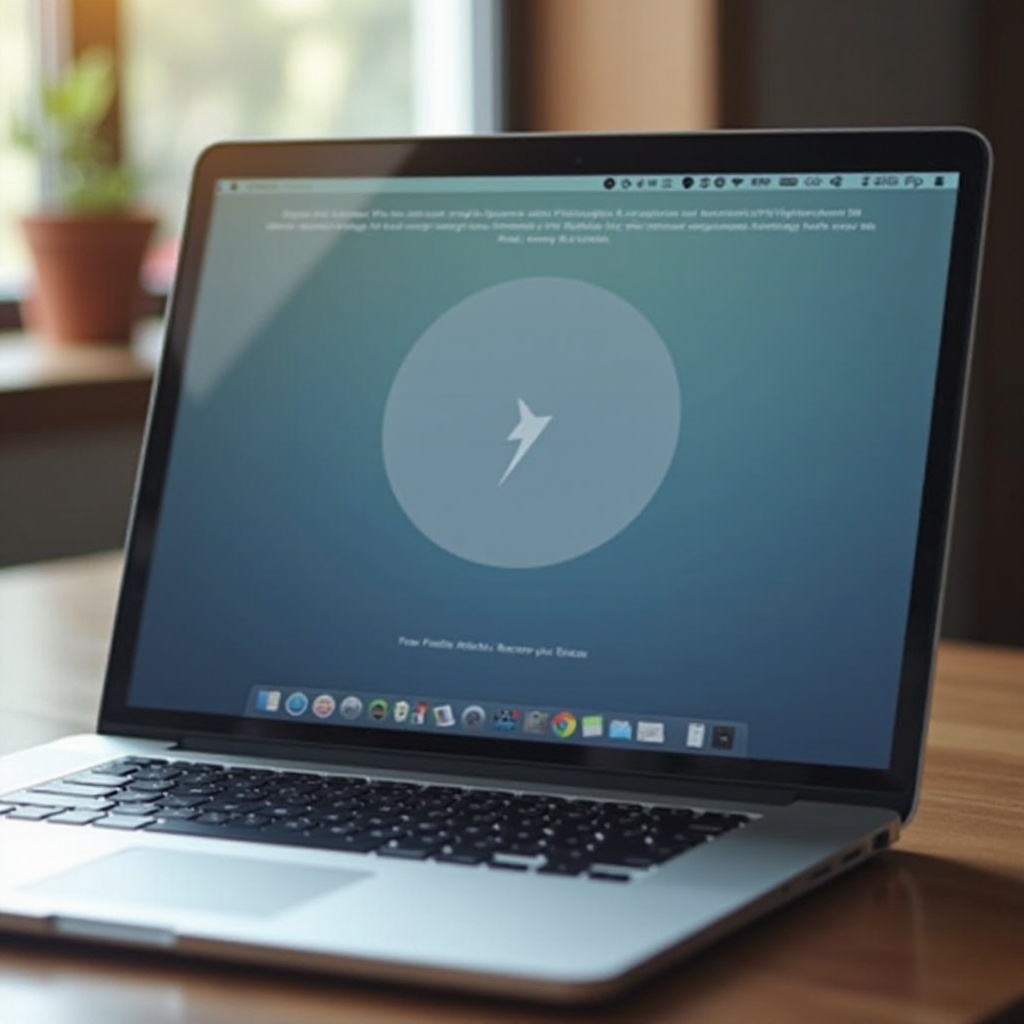
Prévenir les futurs blocages
Une bonne maintenance permet de prévenir les futurs blocages.
Maintenir macOS à jour
Assurez-vous que votre système d'exploitation est toujours à jour.- Allez dans Préférences Système > Mise à jour de logiciels.- Vérifiez et installez les mises à jour disponibles.
Faire des vérifications régulières des logiciels et matériels
Régulièrement :- Supprimez les logiciels obsolètes.- Vérifiez la santé de votre matériel via l'Utilitaire de disque.
Ces précautions peuvent considérablement réduire les risques de blocage.
Conclusion
Redémarrer un MacBook Air bloqué peut sembler compliqué, mais en suivant ces étapes, vous pouvez résoudre la plupart des problèmes sans difficulté. Adoptez des pratiques de maintenance régulières pour éviter de futurs blocages et profitez d'un système fluide et performant.
Questions fréquemment posées
Comment récupérer mes données si mon MacBook Air est bloqué?
Utilisez un disque externe pour transférer vos données. Si ce n’est pas possible, faire appel à un service de récupération de données peut être nécessaire.
Pourquoi mon MacBook Air se bloque-t-il souvent?
Les causes courantes incluent des mises à jour logicielles manquées, des logiciels malveillants, des applications qui consomment trop de ressources ou des problèmes matériels.
Que faire si le redémarrage ne résout pas le problème?
Si toutes les techniques échouent, contacter l'assistance Apple est recommandé. Ils peuvent offrir des solutions supplémentaires ou des réparations matérielles nécessaires.