Mon ordinateur détecte le Wi-Fi mais ne se connecte pas : Guide de résolution des problèmes
Introduction
Rencontrez-vous souvent le problème où votre ordinateur détecte le réseau Wi-Fi mais ne se connecte pas ? Ce problème peut être frustrant, surtout lorsque vous avez besoin d'une connexion stable pour travailler ou pour des loisirs. Dans cet article, nous allons explorer des solutions pratiques et efficaces pour résoudre ce problème fréquent.
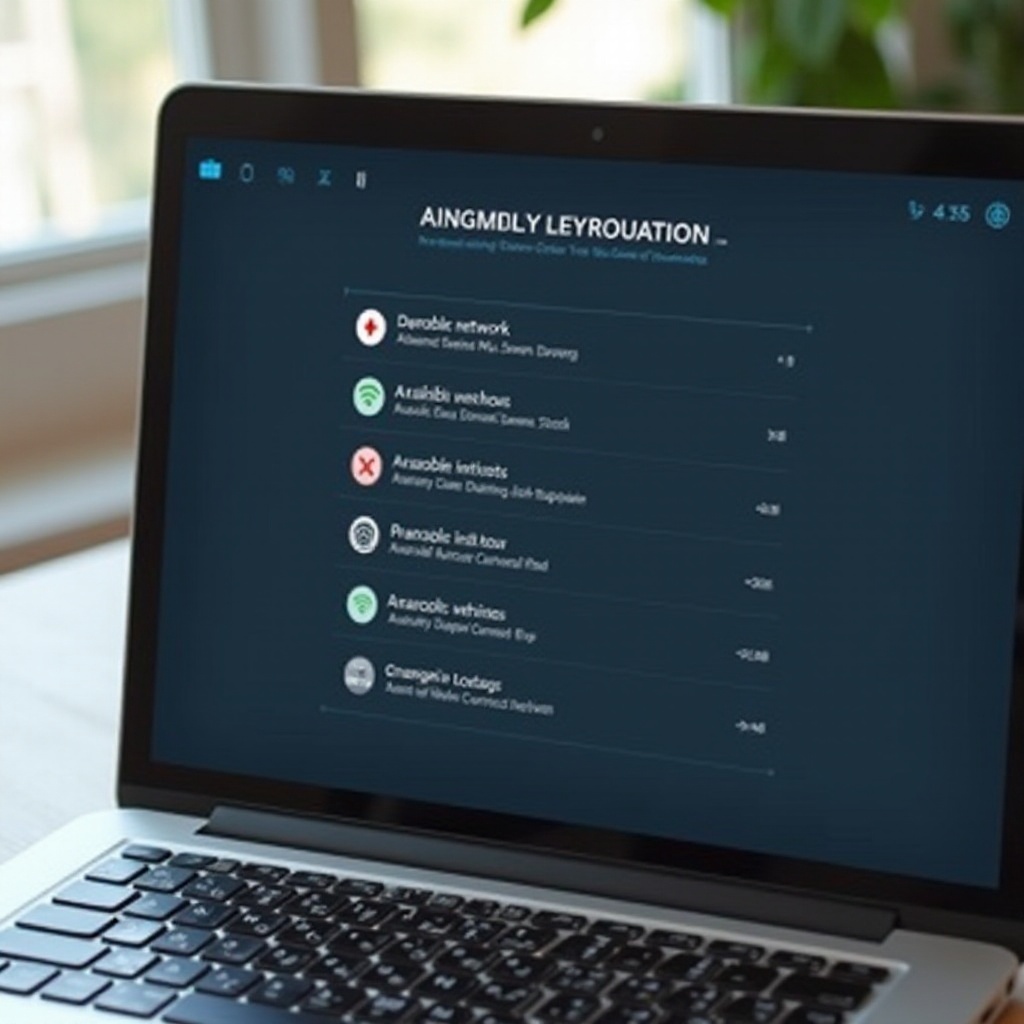
Vérifications de base
Avant de plonger dans des solutions plus complexes, il est essentiel d'effectuer quelques vérifications de base. Ces étapes simples peuvent souvent résoudre les problèmes de connexion.
Redémarrer l'ordinateur et le routeur
Parfois, un simple redémarrage peut résoudre de nombreux problèmes techniques. Éteignez votre ordinateur et débranchez votre routeur. Attendez quelques minutes avant de les rallumer et réessayez de vous connecter.
Vérification des connexions physiques
Assurez-vous que tous les câbles sont correctement connectés et qu'il n'y a pas de dommage visible. Même des connexions mal branchées peuvent empêcher la connexion au Wi-Fi.
Ces étapes basiques permettent d'exclure les problèmes évidents et vous préparent à diagnostiquer des problèmes plus complexes.
Paramètres réseau de l'ordinateur
Si les vérifications de base n'ont pas résolu le problème, il est temps d'examiner les paramètres réseau de votre ordinateur.
Vérification des paramètres Wi-Fi sur Windows
- Cliquez sur l'icône Wi-Fi dans la barre des tâches et sélectionnez 'Ouvrir les paramètres Réseau & Internet'.
- Découvrez si le Wi-Fi est activé et si votre réseau apparaît dans la liste.
- Cliquez sur 'Propriétés' et vérifiez si l'ordinateur utilise une adresse IP automatique (DHCP).
Vérification des paramètres Wi-Fi sur Mac
- Allez dans 'Préférences Système' et cliquez sur 'Réseau'.
- Sélectionnez votre réseau et cliquez sur 'Avancé'.
- Vérifiez les détails de l'onglet TCP/IP, assurez-vous que la configuration est sur 'Utiliser DHCP'.
Ces configurations assurent que votre ordinateur est correctement configuré pour se connecter au Wi-Fi.
Mettre à jour les pilotes et le système d'exploitation
Les pilotes de votre carte réseau et la version de votre système d'exploitation jouent un rôle crucial dans la connexion Wi-Fi.
Mise à jour des pilotes de la carte Wi-Fi
- Sur Windows, ouvrez le 'Gestionnaire de périphériques'.
- Trouvez l'adaptateur réseau, faites un clic droit et sélectionnez 'Mettre à jour le pilote'.
- Recherchez automatiquement les mises à jour et installez-les si disponibles.
Installation des dernières mises à jour du système d'exploitation
- Sur Windows, allez dans 'Paramètres', puis 'Mise à jour et sécurité'.
- Cliquez sur 'Rechercher des mises à jour' et installez celles disponibles.
- Sur Mac, allez dans 'Préférences Système' puis 'Mise à jour de logiciels'.
Ces mises à jour peuvent corriger les bugs connus et améliorer les capacités de votre adaptateur Wi-Fi.
Vérifier les paramètres du routeur
Si votre système est à jour, mais que le problème persiste, il est possible que les paramètres du routeur soient en cause.
Redémarrer et réinitialiser le routeur
- Éteignez votre routeur et attendez au moins 30 secondes avant de le rallumer.
- Si le problème persiste, réinitialisez le routeur aux paramètres d'usine en utilisant le bouton de réinitialisation (reportez-vous au manuel du routeur).
Vérification des paramètres de sécurité et de canal
- Accédez à l'interface administrateur du routeur via un navigateur web (généralement en tapant l'adresse IP du routeur).
- Vérifiez les paramètres de sécurité (WPA2 est recommandé) et essayez de changer le canal sans fil pour éviter les interférences.
Ces étapes permettent de vous assurer que le routeur fonctionne correctement et que les réglages sont optimaux.

Solutions avancées
Pour ceux qui ont des connaissances plus approfondies, ou si les étapes précédentes n'ont pas suffi, explorez ces solutions avancées.
Utilisation des commandes réseau avancées
- Sur Windows, ouvrez l'invite de commande (cmd) et utilisez des commandes comme ipconfig, netsh pour diagnostiquer et rectifier les paramètres réseau.
- Sur Mac, utilisez le Terminal et des commandes similaires pour réinitialiser les connexions (ifconfig).
Diagnostic avec des logiciels spécialisés
- Des outils comme Wireshark peuvent analyser le trafic réseau et identifier les problèmes.
- Utilisez ces outils pour visualiser et comprendre les détails de votre connexion Wi-Fi.
Ces démarches permettent une analyse détaillée et une résolution des problèmes pour les utilisateurs avancés.

Conclusion
Résoudre les problèmes de connexion Wi-Fi peut parfois être simple ou nécessiter des étapes plus complexes. En suivant ce guide, vous devriez être capable d'identifier et de résoudre ces problèmes courants. Maintenez votre matériel à jour et assurez-vous que vos réglages sont corrects pour prévenir ces ennuis à l’avenir.
Questions fréquemment posées
Pourquoi mon ordinateur détecte le Wi-Fi mais ne se connecte pas ?
Cela peut être dû à divers problèmes comme des paramètres réseau incorrects, des pilotes obsolètes ou des interférences.
Comment diagnostiquer un problème de restriction d'adresse IP ?
Utilisez les commandes ipconfig ou ifconfig pour vérifier l'adresse IP et les paramètres DHCP sur votre ordinateur.
Quelles sont les solutions pour une connexion Wi-Fi instable ?
Assurez-vous que votre routeur est mis à jour, changez le canal Wi-Fi, minimisez les interférences et utilisez des répétiteurs si nécessaire.