Pourquoi mon PC ne se met pas en veille sous Windows 11?
Introduction
La mise en veille est une fonctionnalité essentielle pour économiser de l'énergie et prolonger la durée de vie de votre PC. Cependant, de nombreux utilisateurs rencontrent des soucis avec cette fonctionnalité sous Windows 11. Votre PC refuse peut-être de se mettre en veille, ce qui peut entraîner une décharge rapide de la batterie et une surchauffe. Dans cet article, nous explorerons les causes possibles de ce problème et fournirons des solutions détaillées pour le résoudre.

Causes possibles de l'absence de mise en veille
Il est crucial de comprendre les raisons pour lesquelles votre PC ne se met pas en veille pour pouvoir résoudre le problème de manière efficace. Voici quelques-unes des causes les plus courantes :
Paramètres de gestion de l'alimentation incorrects
Des réglages inappropriés dans les paramètres de gestion de l'alimentation peuvent empêcher votre PC de se mettre en veille. Il est important de vérifier et de configurer correctement ces paramètres pour économiser de l'énergie.
Programmes en arrière-plan
Certaines applications et processus en arrière-plan peuvent interférer avec la fonction de mise en veille. Ces programmes empêchent le système de passer en mode veille en maintenant une activité constante.
Périphériques externes activés
Les périphériques externes tels que les souris, claviers ou disques durs externes peuvent également empêcher la mise en veille. Ces périphériques peuvent envoyer des signaux qui maintiennent le système éveillé.
Mise à jour des pilotes et firmware
Des pilotes obsolètes ou des mises à jour de firmware manquantes peuvent causer des problèmes de mise en veille. Veillez à ce que tous les pilotes soient à jour pour assurer un fonctionnement optimal de votre système.
Maintenant que nous avons identifié les causes possibles, passons à la vérification et à la configuration des paramètres d'alimentation pour résoudre ce problème.

Vérification et configuration des paramètres d'alimentation
Pour résoudre les problèmes de mise en veille, il est essentiel de commencer par vérifier et configurer les paramètres de gestion d'alimentation de votre PC. Voici comment procéder :
Accéder aux paramètres de gestion de l'alimentation
- Cliquez sur le bouton Démarrer et sélectionnez Paramètres.
- Allez dans Système et cliquez sur Alimentation et mise en veille.
- Vérifiez les paramètres de mise en veille et assurez-vous qu'ils sont configurés selon vos besoins.
Configurer un plan d'alimentation adapté
Windows 11 propose plusieurs plans d'alimentation, chacun optimisé pour différents usages. Choisissez celui qui convient le mieux à votre utilisation quotidienne :- Équilibré : optimise les performances et l'énergie consommée.- Économie d’énergie : réduit la consommation d'énergie.- Performances élevées : maximise les performances mais utilise plus d'énergie.
Personnaliser les options de mise en veille
Pour personnaliser vos paramètres :1. Dans Alimentation et mise en veille, cliquez sur Paramètres d’alimentation supplémentaires.2. Sélectionnez Modifier les conditions de mise en veille de l’ordinateur.3. Ajustez les options Mettre en veille l’ordinateur et Éteindre l’écran selon vos préférences.
Avec des paramètres d'alimentation correctement configurés, examinons maintenant comment identifier et gérer les programmes qui pourraient bloquer la mise en veille.
Identification et gestion des programmes bloquant la mise en veille
Les programmes en arrière-plan peuvent empêcher la mise en veille de votre PC. Apprenons comment les identifier et les gérer efficacement :
Utilisation du Gestionnaire de tâches
- Appuyez sur Ctrl + Shift + Esc pour ouvrir le Gestionnaire de tâches.
- Sous l'onglet Processus, repérez les programmes qui utilisent beaucoup de ressources.
- Terminez les tâches inutiles en cliquant avec le bouton droit et en sélectionnant Fin de tâche.
Désactivation des programmes inutiles
- Appuyez sur Windows + R, tapez msconfig et appuyez sur Entrée.
- Allez dans l'onglet Démarrage et désactivez les programmes non essentiels.
- Redémarrez votre PC pour appliquer les modifications.
Exécution de l'outil de diagnostic d'alimentation de Windows
- Ouvrez l'invite de commande en tant qu'administrateur.
- Tapez powercfg -energy et appuyez sur Entrée.
- Une fois le rapport généré, consultez-le pour voir quels programmes empêchent la mise en veille.
Avec ces étapes, vous pourrez identifier les programmes responsables et les désactiver si nécessaire. Passons maintenant à la mise à jour des pilotes et à la vérification des périphériques externes.
Mise à jour des pilotes et vérification des périphériques externes
La mise à jour des pilotes et la vérification des périphériques externes peuvent souvent résoudre les problèmes de mise en veille sous Windows 11. Voici comment procéder :
Mise à jour des pilotes via le Gestionnaire de périphériques
- Appuyez sur Windows + X et sélectionnez Gestionnaire de périphériques.
- Développez chaque catégorie et faites un clic droit sur le périphérique, puis choisissez Mettre à jour le pilote.
- Sélectionnez Rechercher automatiquement le logiciel de pilote mis à jour.
Désactivation des périphériques externes non essentiels
Certains périphériques externes peuvent empêcher la mise en veille. Pour les désactiver :1. Dans le Gestionnaire de périphériques, développez la catégorie Contrôleurs de bus USB.2. Faites un clic droit sur les périphériques externes et sélectionnez Désactiver l’appareil.
Test de la mise en veille après chaque modification
Après chaque modification, testez la mise en veille de votre PC pour voir si le problème est résolu :1. Cliquez sur Démarrer, puis sur Alimentation, et sélectionnez Mettre en veille.2. Si le PC se met en veille correctement, le problème est résolu.
Si le problème persiste malgré ces vérifications, il existe des solutions plus avancées que vous pouvez essayer.
Solutions avancées
Si les étapes précédentes n'ont pas résolu votre problème, voici des solutions avancées à considérer :
Désactivation de l'option d'alimentation rapide
- Allez dans Paramètres > Système > Alimentation et mise en veille.
- Cliquez sur Paramètres d’alimentation supplémentaires.
- Sélectionnez Choisir l’action des boutons d’alimentation.
- Décochez Activer le démarrage rapide.
Réinitialisation des paramètres de BIOS/UEFI
- Redémarrez votre PC et accédez au BIOS/UEFI (généralement en appuyant sur F2, F10 ou Suppr).
- Recherchez l'option pour réinitialiser les paramètres par défaut.
- Enregistrez et quittez.
Utilisation de points de restauration système
- Tapez rstrui dans la barre de recherche et appuyez sur Entrée.
- Suivez les instructions pour restaurer votre système à un point de restauration antérieur où la mise en veille fonctionnait correctement.
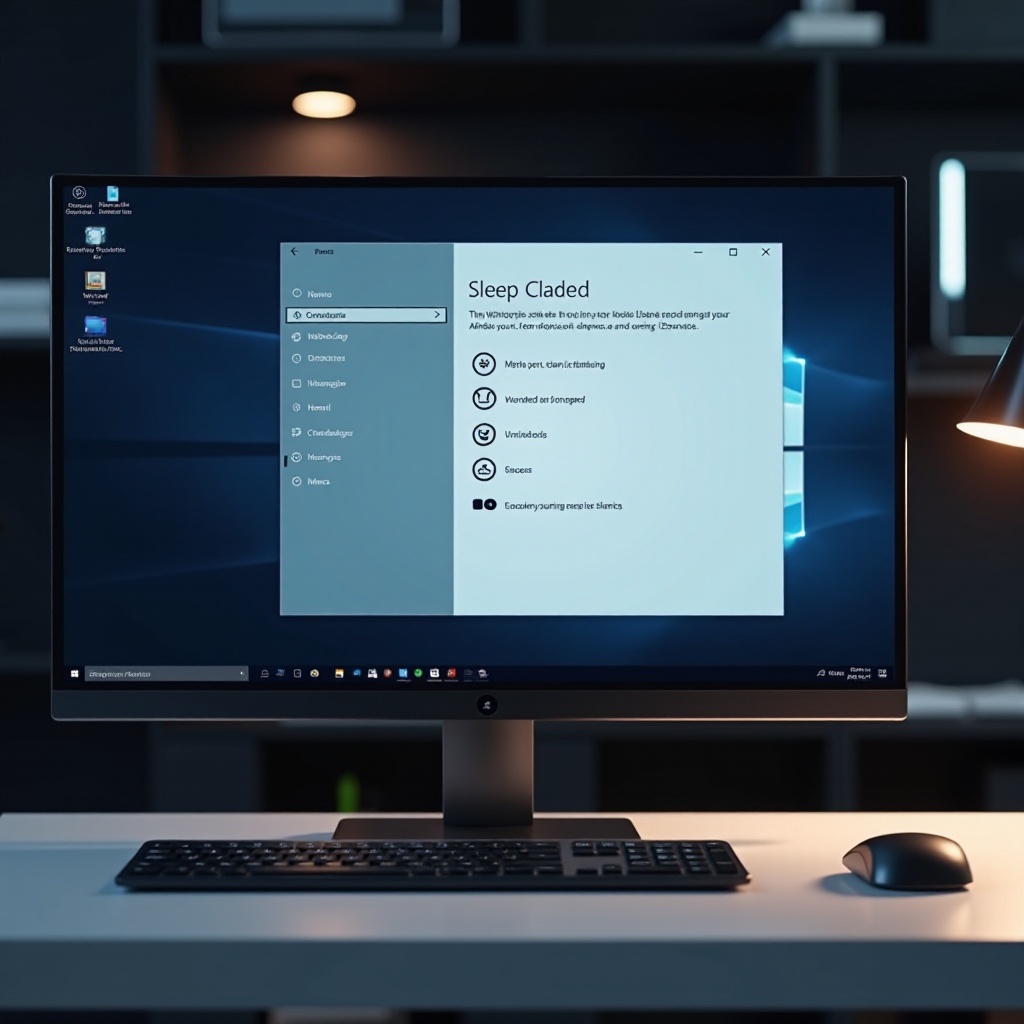
Conclusion
En suivant ces étapes, vous devriez être en mesure de résoudre le problème de mise en veille de votre PC sous Windows 11. La mise à jour des pilotes, la vérification des logiciels en arrière-plan et la configuration correcte des paramètres d'alimentation sont essentielles pour une gestion efficace de l'énergie.
Questions fréquemment posées
Comment vérifier si un programme empêche la mise en veille de mon PC ?
Utilisez le Gestionnaire de tâches pour identifier les programmes qui consomment beaucoup de ressources et l'outil de diagnostic d'alimentation pour obtenir un rapport détaillé.
Les mises à jour Windows peuvent-elles causer des problèmes de mise en veille ?
Oui, des mises à jour récentes peuvent modifier les paramètres ou installer des pilotes incompatibles. Vérifiez toujours les mises à jour après leur installation.
Que faire si aucune des solutions ne fonctionne ?
Si aucune des solutions ne fonctionne, envisagez de réinitialiser Windows 11 ou de contacter le support Microsoft pour obtenir une aide supplémentaire.