Pourquoi mon écran ne détecte pas mon PC ?
Introduction
Votre écran refuse de détecter votre PC et vous en êtes frustré. Ce problème peut avoir plusieurs causes, allant de simples erreurs de configuration à des défaillances matérielles plus complexes. Dans cet article, nous passerons en revue les différentes raisons possibles et vous fournirons un guide détaillé pour résoudre ce problème.
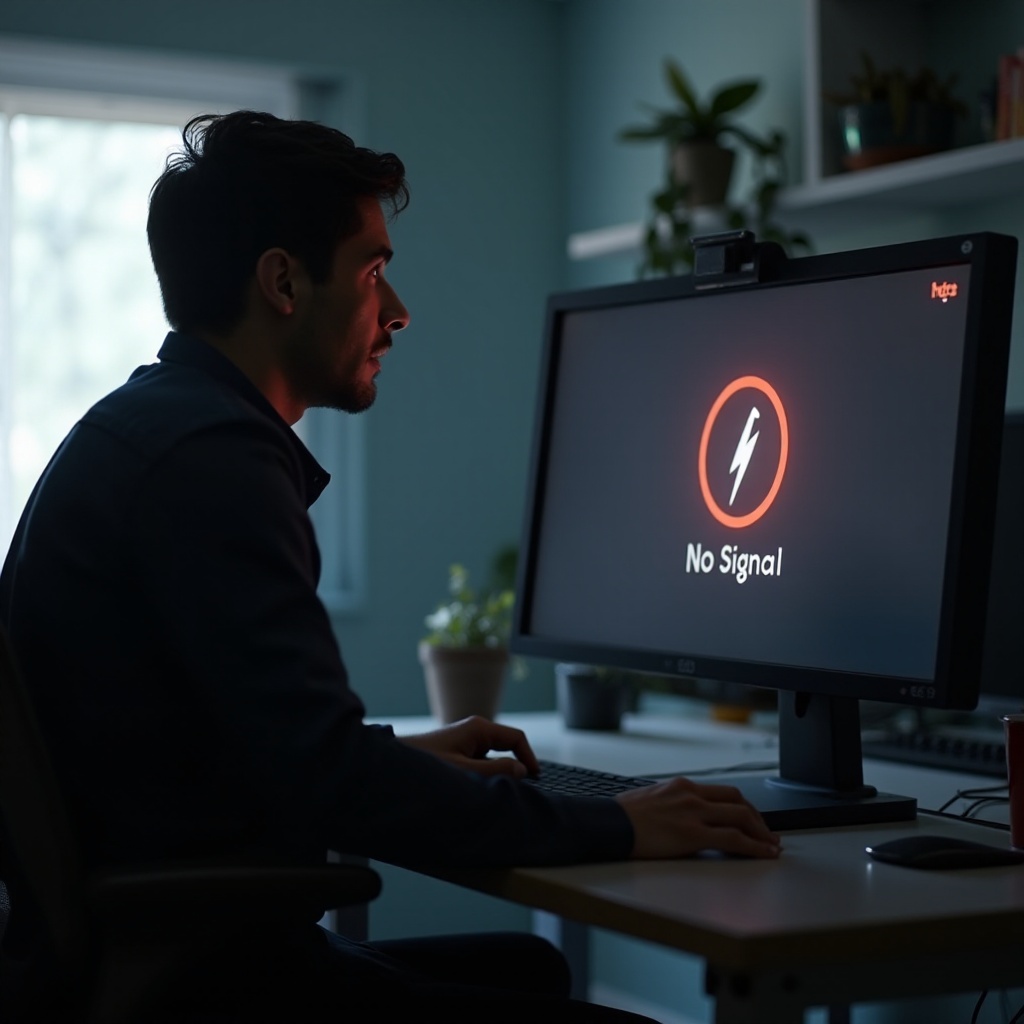
Vérifications de base
Avant de plonger dans des solutions plus complexes, vérifions quelques éléments de base qui peuvent souvent résoudre le problème.
Connecteurs et câbles
- Vérifiez les connexions : Assurez-vous que tous les câbles sont correctement branchés. Parfois, un câble légèrement desserré peut être la cause du problème.
- Testez avec d'autres câbles : Si possible, utilisez un autre câble VGA, HDMI ou DisplayPort pour voir si le problème persiste.
Sources d'alimentation
- Assurez-vous que les deux dispositifs sont sous tension : Vérifiez que votre écran et votre PC sont correctement alimentés et allumés.
- Vérifiez les indicateurs lumineux : Les LED de votre écran et de votre PC peuvent fournir des indices sur leur état de fonctionnement.
Réinitialisation matérielle
- Redémarrage : Éteignez et rallumez votre PC et votre écran. Parfois, une simple réinitialisation suffit à résoudre le problème.
- Débranchez tout : Déconnectez tous les câbles et périphériques pendant quelques minutes avant de les reconnecter.
Si les vérifications de base ne résolvent pas le problème, il est temps d'examiner les configurations logicielles.
Problèmes de configuration
Une mauvaise configuration de votre système peut souvent conduire à des problèmes de détection d'écran. Voici comment vérifier et régler ces paramètres.
Paramètres d’affichage incorrects
- Résolution d'écran : Allez dans les paramètres d'affichage de votre PC et ajustez la résolution pour correspondre aux capacités de votre écran.
- Paramètres de seconde affichage : Assurez-vous que le mode d'affichage (dupliquer, étendre ou seul second) est correctement configuré.
Gestionnaire de périphériques et détection des moniteurs
- Ouvrez le Gestionnaire de périphériques : Recherchez les moniteurs connectés et assurez-vous qu'ils sont correctement identifiés.
- Forcer la détection : Dans les paramètres d'affichage, utilisez l'option 'Détecter' pour forcer la reconnaissance de l'écran.
Si ces ajustements ne fonctionnent pas, le problème pourrait venir des pilotes.

Mise à jour des pilotes
Les pilotes de la carte graphique ou du moniteur obsolètes peuvent également causer des problèmes. Voici comment vous pouvez mettre à jour ces pilotes.
Vérification des mises à jour de drivers
- Via le gestionnaire de périphériques : Allez dans le gestionnaire de périphériques et mettez à jour les pilotes de la carte graphique et des moniteurs.
- Logiciels dédiés : Utilisez des logiciels comme Driver Booster pour automatiser la recherche de pilotes obsolètes.
Installation de nouveaux pilotes pour la carte graphique
- Téléchargez le dernier pilote : Visitez le site du fabricant de votre carte graphique pour télécharger le dernier pilote disponible.
- Installation propre : Désinstallez l'ancien pilote via le gestionnaire de périphériques avant d'installer le nouveau.
Si la mise à jour des pilotes ne résout pas le problème, il pourrait y avoir un conflit matériel.
Résolution des conflits matériels
Parfois, le problème est causé par des conflits matériels. Voici comment les identifier et les résoudre.
Périphériques externes interférents
- Débranchez les périphériques inutiles : Retirez tous les périphériques externes (clés USB, imprimantes, etc.) et voyez si l'écran détecte maintenant votre PC.
- Reconnectez un par un : Reconnectez chaque périphérique un à un pour identifier celui qui pourrait causer le conflit.
Réorganisation des composants internes
- Vérifiez les connexions internes : Ouvrez le boîtier de votre PC et assurez-vous que tous les composants sont correctement connectés.
- Testez la carte graphique : Si possible, essayez une autre carte graphique pour voir si c'est celle-ci qui pose problème.
Si vous avez vérifié tout cela sans succès, le problème pourrait bien être matériel.
Problèmes matériels
Des composants matériels défectueux peuvent également être à l'origine du problème. Voici comment les identifier et les réparer.
Pannes de l’écran
- Tester avec un autre écran : Branchez votre PC sur un autre écran pour voir si le problème persiste.
- Vérifiez les signes de panne : Écoutez pour des bruits inhabituels ou regardez pour des lignes ou des artefacts sur l’écran.
Problèmes liés à la carte graphique
- Testez une autre carte graphique : Si vous avez accès à une autre carte graphique, installez-la pour voir si cela résout le problème.
- Chauffage : Assurez-vous que la carte graphique n'est pas en surchauffe et que ses ventilateurs fonctionnent correctement.
Pour les utilisateurs avancés, il y a encore d'autres étapes à considérer.

Solutions avancées
Si vous avez essayé toutes les solutions ci-dessus sans succès, il est temps de passer à des solutions avancées.
Utilisation de la commande BIOS
- Accédez au BIOS : Redémarrez votre PC et accédez au BIOS en appuyant sur la touche dédiée (souvent Del, F2, ou F12).
- Réglages de la carte graphique : Assurez-vous que la carte graphique est activée dans les paramètres BIOS.
Réinstallation du système d'exploitation
- Sauvegardez vos données : Avant de réinstaller, veillez à sauvegarder toutes vos données importantes.
- Réinstallation propre : Réinstallez Windows en suivant les instructions à l'écran pour une installation propre.
Conclusion
Nous avons parcouru différentes étapes pour résoudre le problème de détection de votre écran par votre PC. Commencez par les vérifications de base, puis passez aux configurations logicielles, mises à jour de pilotes et enfin aux vérifications matérielles. Si nécessaire, utilisez des solutions avancées. Gardez votre PC et vos périphériques à jour pour éviter de futurs problèmes similaires.
Questions fréquemment posées
Comment puis-je savoir si mon câble HDMI est défectueux ?
Pour tester le câble HDMI, remplacez-le par un autre câble connu pour fonctionner ou essayez de connecter votre PC à une autre source d'affichage avec le même câble.
Que faire si mon écran affiche 'pas de signal' ?
Essayez de redémarrer votre PC et votre écran, vérifiez les connexions des câbles, testez avec un autre câble ou sur un autre écran, et mettez à jour les pilotes.
Est-ce que la réinstallation de Windows peut résoudre mon problème d’affichage ?
Oui, une réinstallation propre de Windows peut résoudre les problèmes de détection d'écran causés par des conflits logiciels ou des configurations incorrectes.